子供が大きくなるに連れて「youtube」を見たがります。
スマホでの鑑賞が手っ取り早いですが 視力の低下も気になるので
子供が「youtube」を見たい時は隊長のパソコンをテレビに繋げて見ていました。
ですが やっぱりパソコンを繋げての視聴は不便でその間は隊長もパソコンが使えなくなるし
子供もからの苦情や要望もあり
「Fire TV Stick」の購入を決意しました。
「Fire TV Stick」は前々から欲しかったのですが定価で買う勇気がなく(笑)。
amazonのセール狙いで安くなったのを見計らっての購入です。
実を言うと「Echo Dot (エコードット)」と
「Fire TV Stick(第3世代)のセット品」を狙っていたのですが
amazonセール終了ギリギリだった事もありセット品は好評に付き販売終了になってました💦。
買い物かごには入れていたのですが購入時には消えていて販売終了になってました。
「Echo Dot (エコードット)」は買えませんでしたが「Fire TV Stick」だけでもって事で
上位機種の「Fire TV Stick 4K Max」を購入しました。
上位機種までは必要なかったんですがね💦。
セールの雰囲気に負けたようです(笑)。
Echo Dot (エコードット)は1台持ってます。
「Echo Dot (エコードット)」が購入出来なかったのは痛いですが
隊長家には1台「Echo Dot (エコードット)」があります。

以前 「amazon-prime」に入った事もあり
「Echo Dot (エコードット)」もセールで購入しました(笑)。
セールでかなり安くなるので通常価格では買う気になりません。
現在は ほぼ音楽鑑賞や目覚まし時計代わりに使っていますが
面白い機能もあって「呼びかけ機能」と言うんですが
Echo Dotが数台あればスマホにAlexaのアプリを入れれば
スマホから館内放送のような事が出来ます。
子供部屋とかに「Echo Dot」を置いておきスマホにAlexaのアプリを入れておけば
スマホから

ご飯ですよ!お風呂ですよ!。
がスマホから「Echo Dot」に音声で連絡ができ
わざわざ呼びに行かなくても良くなります。
また「アナウンス機能」もあり
スマホから文字を打ち込むと「Echo Dot」が音声で読み上げてくれます。
外出先からも「呼びかけ機能」を使いスマホから「Echo Dot」に連絡する事が出来ます。
子供にはまだスマホを持たせていないのと家の固定電話に電話しても子供は出ないので
ちょっとした連絡には使えます。
例えば

「スマホに電話して」とか「洗濯物入れといて」
とかなんですが デメリットとしては「Echo Dot」の近くに人が居ないと無理なんですが(笑)。
この2つの機能を連動させたくてあと2台「Echo Dot」が欲しいんですよね(笑)。
「Fire TV Stick」と「Fire TV Stick 4K Max」何が違う!?。
性能UPなど細かな違いがありますが「Fire TV Stick 4K Max」の売りは
「4K対応」と「Wi-Fi 6対応」ですかね!?。
買ってから知ったのですが「Fire TV Stick 4K Max」は「Echo Dot」を
数台組み合わせてホームシアターもどきが出来ます。
ですがホームシアターもどきも「Fire TV Stick 4K Max」での視聴時だけです。
通常のTV視聴ではホームシアターもどき機能は使えません。
最初にセット購入しようとしていた
「Fire TV Stick(第3世代)」ではこの機能が使えません。
視聴だけなら「Fire TV Stick(第3世代)」で充分だと思いますよ。
隊長家のテレビの紹介です。

隊長家のテレビは「2006年に購入した東芝のレグザ」です。
いつも年代物で申し訳ないです(笑)。
フルハイビジョン放送になる時に購入しました。
さすがに年代物なのでバックライトが劣化していますが壊れません。
「Fire TV Stick 4K Max」の下調べはそんなにしていませんが
条件が「Wifi接続ができ」
テレビに「HDMI端子があり」「HD対応(1280×720画素)」なので
と条件はクリアーしているので隊長の古いテレビでも大丈夫だと思います。

大丈夫ですよね!?💦。
「Fire TV Stick 4K Max」取り付けます。

中身を確認してたら 思ってたより本体がデカい!。
USBをちょいデカくしたくらいかと思っていましたがデカいです(笑)。
とりあえず組み立ててテレビに取り付けです。

HDMI端子に取り付けるだけなので簡単ですが隊長のテレビは裏にHDMI端子があるので
取り付けは面倒くさいですね。
本体を直接テレビのHDMI端子に取り付けようとしましたが差し込みにくいので
「付属のHDMI端子延長コード」を使います。
電源も通常はUSBを電源アダプタに接続してコンセントにですが
配線取り回しに面倒くさいのでテレビのUSBに接続して電源取りをしました。
あれ!?テレビに何も移りません💦。
隊長のテレビはHDMI端子が3か所あり1か所は使用中ですが2か所空きがあります。
空いてるHDMI端子に「Fire TV Stick 4K Max」を差し込みテレビをポチッとな!。
「Fire TV Stick 4K Max」を取り付けたHDMI端子のチャンネルに合わせてみましたが

????????。

テレビに何も移りません💦。
HDMI端子のチャンネルに合わせたし「Fire TV Stick 4K Max」の電源もつなげてるし💦
再度確認しましたが問題ないです。
電力供給不足も考えられるので電源もUSB端子からコンセントに付け替えましたが映りません。

やっぱりテレビが古すぎましたかね!?💦。
と頭をよぎったのも amazonの商品紹介ページに

「HDCPの最小要件をサポートしたテレビ」ってところが気になります。
HDCPが隊長には意味不明ですが(笑)
Google先生に聞いて見たところ
HDCPとは、音楽や動画などのデジタルコンテンツが複製されないよう防止する
IO-DATAより出典。
技術の一つです。
HDMI、DisplayPortを搭載したディスプレイは、全てHDCPに対応しています。
※DVI-D端子は一部非対応の場合がございます。
って事なんで隊長のTVには「HDMI端子」が付いているのであれば問題無さそうです。
「Wifi接続ができ」「HDMI端子があり」「HD対応(1280×720画素)」と
条件はクリアーしているので隊長のテレビでも映ると思うのですが映りません💦。
HDMI端子の場所変えてみます。
テレビのHDMI端子が悪いのかとも思い もう1つ空いているHDMI端子に取り付けます。

やっぱり映らないですね💦💦💦💦。
やっぱり隊長のテレビが古すぎたのですかね!?💦。

このままゴミになるのか!?。
子供も楽しみにしてたんので簡単には諦められません!。
お金もかかってますし(笑)。

さて どうしましょうか!?。
無い知恵を絞りながらも とりあえず使用中のHDMI端子に取り付けて確認をします。
使用中のHDMI端子は レコーダーを付けているのでHDMI端子の動作確認はとれています。
現時点ではHDMI端子の不具合を疑っていますが2か所とも不具合って言うのも?????。
テレビが古いので可能性はありますが(笑)。
これでダメなら隊長のテレビには「Fire TV Stick 4K Max」は取り付け出来ませんね💦。
レコーダーのHDMI端子をはずして「Fire TV Stick 4K Max」を差し込みます。
テレビをポチッとしてHDMI端子のチャンネルに合わせて

お願い映って!!!!。

願いが叶ったのかテレビに映ってくれました。
結果的に接触不良だったようで映らなかったHDMI端子に再度つなぎ直したら映りました。
隊長のテレビが古いので使っていなかったHDMI端子が接触不良を起こしたようです。
後はセットアップをします。
後は画面に出てくる通りに進めて行くだけです。
「言語設定」

「Wifi設定」

「サインイン」

隊長はamazon利用しているのでamazonアカウントでサインインしたんですが
ここでちょっと やらかしました(笑)。
amazonに登録済みの「メールアドレス」「パスワード」でサインインします。
すると下記の写真のように「認証コードを入れて下さい」と表示が出ます。

白色で塗りつぶした場所に「6桁の認証コード」が表示され この認証コード入力します。
ここで隊長はやらかしました💦。
テレビに表示された内容をよく読んでいなかったので勘違いをしてしまったのです。
テレビの表示をちゃんと読めば解るのですが
「パソコンでお住まいの国のウエーブサイトにアクセスして下さい」
と書かれ 下にURLが載っています。
「amazon.co.jp/code」と。
隊長はメールアドレスを入れたので てっきりそのアドレスに認証メールが
送って来ると思っていて待てど暮らせど認証メールが来ません。

認証メールなんか来るわけないですよね(笑)。
メールを再読込したりするけど認証メールが来ません。
そんなこんなやってたらタイムオーバーになり

再度認証画面になり やっと気付きました(笑)。
って事で「amazon.co.jp/code」サイトにアクセスして認証も終わり
「リモコン設定」「アプリのダウンロード」など


TVに表示されるナビゲーション通りに行けば設定は問題無く簡単に終わります。
後は勝手に「ダウンロード」や「アップデート」をしてくれます。


amazon公式の「Fire TV端末の設定」や
「一般的な問題のトラブルシューティング」を載せておきます。
やっぱり「Fire TV Stick 4K Max」の電源をテレビのUSBから取るのは辞めましょう。
電力が足りないと怒られます(笑)。

テレビのUSBから「Fire TV Stick 4K Max」の電源を取れるのも売っていますが価格は高いですね💦。
でもコンセントに繋げなくて良いのは魅力です。
子供とアカウントを分けるなら。
気になるとことしては アカウントに制限を入れたい年代の子供と使うなら
「Prime Video」なら「PIN設定」はしてた方がいいですね。
「Prime Video」なら まずは子供のアカウントを作り視聴制限をする流れです。

「PIN」設定は暗証番号みたいな物で もし子供が設定を変えようとした時とかに
「PIN」を要求されるので いらん物見せないように(笑)防止できます。
それなら「子供設定」をすればいいって思いますが
「子供設定」は小学校低学年までのレベルの物しか見れません。
隊長も設定をしてみましたが本当に子供向けのアニメしか出てきません(笑)。
逆に小学校低学年までの子供なら子供設定ですぐに設定終了です。
子供設定は現在のところでは2010年以降からの設定になっています。

視聴制限は「Fire TV Stick」内のメニューで視聴制限が出来ます。
まずは 視聴制限をしたいアカウントを選びます。
「Prime Video」の場合は「環境設定」で設定ができ


上の写真の場合は
「成人向けコンテンツの機能制限/オン」「商品購入をPINで保護/オン」
って設定です。
更に「商品購入をPINで保護/オン」下の「視聴制限」でさらに明細に設定できます。
レ点が入っているのが視聴可能で制限されているのが鍵マークで制限されています。

レーティング表示されていますので少しは参考になると思います。


「youtube」の視聴制限は「設定」から入っていき

「制限付きモード」で設定と言う流れです。

「youtube」は設定を変更する際はロックがかかっていないので
誰でも設定が変えられる状態です。
ログインしたらロックかけられるのでしょうか!?。
設定をするところを子供に見られないように設定して下さい(笑)。
「youtube」の視聴制限はこちら
子供のアカウント作るならテレビ視聴は諦めて下さい(笑)。
子供のアカウント作った時点でテレビの視聴は諦めて下さい。
子供にテレビを独占されるのは間違いないです!。
隊長家も「youtube」ばかり見ています。
子供同士の話題とかもあるだろうし時代の流れなんでしょうが無いですね💦。
良い事も悪い事も含めて視野が広くなるので大人になる為にもいいかなっと!?。

「Prime Video」の場合は子供のアカウントを作ったら子供のアカウントの視聴制限もですが
親のアカウントにも設定をします。
なぜなら子供のアカウントから親のアカウントに切り替えてもロックがかかっていないので
すんなり親のアカウントに切り替わります。
これでは子供のアカウントに視聴制限をかけても無意味です。
そこで親のアカウントに設定をします。
設定は親のアカウントにして
「環境設定」の「アプリの起動をPINで保護/オン」にします。

オンにする事で親のアカウントで「Prime Video」「youtube」など
アプリを起動させようとすると「PIN」を要求されるので
アプリ自体を起動させる事が出来なくなり視聴すら出来ません。
子供と別のアカウントを作った場合は親のアカウントにも設定を入れた方がいいですね。
隊長口コミ。
テレビに「youtube」などのアプリが入っていない方や子供さんが居る家庭では
「Fire TV Stick」は必需品です!。
「amazon-prime」に入会しているのならぜひ購入して下さい(笑)。
テレビを見るように「youtube」などが見れるのが最大のおすすめポイントです。
リモコンのスイッチひとつで見られますから。
隊長は「amazon-prime」に入会していて「Prime Video」を見ていますので
「amazon-prime」入会後はレンタルDVD店には行かなくなりました。
「amazon-prime」の会費はかかりますが何気に使っていたレンタルDVD代が浮くし
DVDを借りたり返したりの手間が省けます。
ですが「Prime Video」の見放題では古い映画しか無く
最新の映画は「Prime Video」内でのレンタルや購入になるので
逆に本当に見たいのかが判断できます。
レンタルDVD店だとまとめて借りた方が安いので観たくないビデオまで借りてたし。
また子供とレンタルDVD店に行くとあれやこれやと借りまくるし選ぶまで時間かかるし。
その点「Fire TV Stick」なら自宅で好きなだけ観れますので
子供と親にとってもウィンウィンです。
とにかく「Fire TV Stick」で映像娯楽系は手間を省く事が出来ます。
「Fire TV Stick」購入するならamazonのセールで安くなって購入した方がいいですね。
半額近く価格が下がるので通常購入はもったいないです。
「Fire TV Stick」の楽しみ方も載せておきますので参考にして下さい。
やっぱりテレビだけじゃもったいないです!!!!。







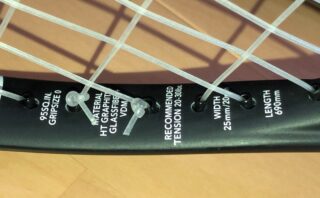
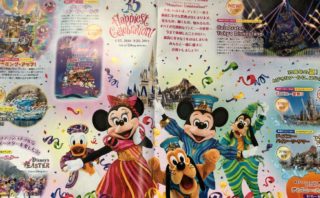
















コメント