隊長も まだまだWordPress初心者の域ですが
触ってみて解った事や初心者が戸惑いそうな事を3選
隊長の体験も混じえて書いてみましたので 参考にして下さい。
子テーマを有効にする。
WordPressをサーバーにインストールすると
最初からテーマも何個かインストールされています。
今はテーマをカスタマイズしなくても 将来的にテーマをカスタマイズして
簡単にページのデザインを変えることが出来ます。
ですがテーマ自体を直接カスタマイズしてしまうと そのテーマがバージョンアップされた時に
変更した部分が上書きされて カスタマイズした事が すべて消えてしまいます。
そこで関係してくるのが「親テーマ」「子テーマ」です。
通常のテーマ「親テーマ」と組み合わせて使うカスタマイズ用のテーマです。
「子テーマ」をカスタマイズする事により「親テーマ」自体には手を加えること無く
変えたい部分だけを上書きするような形でカスタマイズする事ができます。

別に「親テーマ」カスタマイズでもいんじゃね!?。
って思いもあると思いますが テーマがバージョンアップされた時に
「親テーマ」をカスタマイズして変更していると 変更した部分が上書きされ
変更した事が 無かった事になってしまいます。
これ結構大事で 自分なりにこんな風に見て欲しいって思って「親テーマ」をカスタマイズして
いきなり バージョンアップされた時にホームページの表示が変わってしまうと
パニックになるくらいです。
ホームページの表示が変わった原因を探ろうにも WordPress初心者だと何から初めていいのかも
解らず焦ってしまいます。
隊長も実際 「子テーマ」を有効するのは知っていたのですが
「子テーマ」を有効にする事を忘れて バージョンアップを行ったところ

え!?何これ!?ブログの表示変わってるし!?
何かやらかした!?
と 頭の中が真っ白・・・・・(笑)。
原因が解るまで 焦りました。
って事にならないように 記事を書く前にまずは「子テーマ」を有効にして下さい。
「子テーマ」を有効にする方法ですが
「ダッシュボード」➡「外観」➡「テーマ」でテーマが表示されます。
隊長が使用しているテーマで説明すると もぉすでに「子テーマ」を有効にしているので
有効表示がしてあるのが「子テーマ」です。

子テーマなので「Child」と作成者が 表示をしてくれています。
子テーマを有効にするには テーマにカーソルを合わせると

「有効化」との表示が出てきますので クリックして有効化するだけです。
「子テーマ」は「親テーマ」とワンセットなので 「子テーマ」を有効化したからと言って
「親テーマ」を消したりしないで下さい。
隊長も何となくしか理解してませんが とにかく「子テーマ」を有効にです(笑)。
「子テーマ」が付属してないテーマなら 有志が作成している場合もあるので
「子テーマ」を探してみるか 最初から付属されてるテーマに変えるかですね。
ちなみに隊長が使ってるテーマは
無料のテーマで すごく使い勝手も良く「取説」だの「Q&A」など
「無料で良いの!?」と思うくらい いたれりつくせりで隊長お薦めです!。
プラグインのインストール
プラグインとは WordPressをカスタマイズするためのプログラムの事です。
隊長の好きな車に例えると
遠出をしたいから「ナビゲーション」取り付ける
霧の時に見えやすくする為「フォグランプ」を取り付けるって感じでしょうか。
ちょっと違うか!?💦。
スマートフォンやパソコンで言うところのアプリのようなものと
考えるとわかりやすいかもしれません。
それでは、実際にプラグインをインストール方法を解説しますが
その前に WordPressのバージョンや
インストールするプラグイン同士の相性などで不具合が生じる場合もあります。
ここは正直入れてみないと解らない所で 不具合が出れば一旦入れたプラグインを停止するなど
対応が必要です。
プラグインも入れ過ぎると サイトの表示が遅くなったりするので 程々に(笑)。
ちなみに隊長が入れてるのは
程々にと書きましたが 思ってたよりインストールしてますね💦。
セキュリティ関係やバックアップ関係など入れています。
今の所 相性などで不具合は起きてません。
インストール方法は 簡単で
「ダッシュボード」➡「プラグイン」➡「新規追加」で
注目/人気/おすすめなどプラグインが表示されます。
プラグインの名前が解っているのであれば 「プラグインの検索」で名前を入れて
検索した方が早いです。

「WordPress」で記事を書く「改行のパターン」
後は テーマの設定をして記事を書いていくのですが 隊長が最初にハマった改行です。
隊長は「改行=Enterボタン」だと思ってたので改行の時に「Enterボタン」押してました。
ある程度記事を書いて「プレビュー」を見てみると

行間が空きすぎて どこまでがひとくくりの内容か解らなくなっています。
確かに「テーマの設定」で行間の設定が変えられますが それ以前の問題でした。
改行の仕方が悪くて
「ここから話が変わるよ」って時には「改行=Enterボタン」。
話は続くけど改行したい場合は「Shift+Enter」で改行します。
*「Shift」を押しながら「Enter」を押します。

Enterボタンのみで改行 
Shift+Enterで改行
同じ4行でも行間が違います。
これを組み合わせると

1段目の行は「Shift+Enterで改行」
2段目の行は「Enterのみで改行」
改行のパターンを変える事によって 「話が変わるよって」時には
「Enterのみで改行」したりして行間を空けると
見やすいし見てる方にも解かりやすいと思いますよ。
1つだけ難点が・・・・・。
下書きの場合 表示されてる文章の行間が同じなので
「Shift+Enterで改行」「Enterのみで改行」なのか ぱっとみ解りません💦。
(クラシック版の段落だと 行間は少しは解かりやすい)
行をクリックして真上に「メニュー」が出れば
前の行は「Enterのみで改行」しています。

3行目をクリックしています。 
解りづらいので ある程度記事を書いたら「プレビュー」で確かめながらの修正をして下さい。
記事を書くに関連しますが

記事を装飾してくれる機能で「ブロック」や「パターン」などがあります。
利用するには 左上の「+」ボタンや記事内の「+」ボタンを押せば使えます。
使い方は種類がかなりあるので 「考えるより慣れろ!」ですね。
カーソルを合わせると 一応説明が出て来ますが
やってみないと
どのような表示になるかも解らないないので「考えるより慣れろ!」です(笑)。
無料ブログより 色々と装飾出来るので腕の見せ所ですよ!(笑)。
隊長も いまだに試行錯誤しながらやっています。
パーマリンクは「投稿名」で英数表記に。
記事を書く前に重要な事を忘れてました。
「パーマリンク」の設定です。
パーマリンクは「パーマネントリンク」の略です。これは、変更の可能性がある(たとえば、別のブログシステムに移動する場合)投稿IDを公開しない投稿URLを意味しますが、投稿タイトルから派生したユーザーフレンドリな投稿名も含まれます。推奨されませんが、より制御可能な方法で。この投稿名(「投稿スラッグ」または単に「スラッグ」とも呼ばれます)は、パーマリンクに応じて編集できます。「編集」ボタンを使用して設定。(設定を変更するには、[管理パネル]> [設定]> [パーマリンク]に移動します)。パーマリンクは、投稿に設定したタイトルに基づいて自動的に生成され、タイトルフィールドの下に表示されます。カンマ、引用符、アポストロフィ、無効なURL文字などの句読点は削除され、各単語を区切るためにスペースがダッシュに置き換えられます。タイトルが「My Site-Here’s Lookin ‘at You、Kid」の場合、クリーンアップされて「my-site-heres-lookin-at-you-kid」のスラッグが作成されます。これを手動で変更できます。「my-site-lookin-at-you-kid」に短縮することもできます。
WordPress
何か難しく書かれていますが パーマリンクっていうのは 記事のURLの事なんです。
隊長も 何となくしか理解できてないのですが💦
赤文字が「パーマリンク」です。
https://asobitai-jp.net/tokyodisneyresort-after-corona-8085.html
「WordPressで作成したそれぞれのページに振り分けられる住所の様なもの」
と考えてください。
このパーマリンクの設定は後で変更すると URLが変わってしまう為
* 他のホームページからのリンクが無効になってしまう
* SEO評価がリセットされてしまう
*ブックマークしてくれた人が 見られなくなる。
などのデメリットがあります。
この為 パーマリンクの設定は初期の段階で行っておく事をおすすめします。
まずは「WordPress で作った記事のURLをどんな表示にするか」というのを
パーマリンク設定で決めます。
WordPress管理画面の「設定」➡「パーマリンク設定」に進みます。
設定は 各々あると思いますが よく書かれているのが「投稿名にする」です。
隊長の使っているテーマでも
「投稿名」がいいとの事。
「日付」とかにすると その記事を更新した時に日付が変わり記事のURLが変わってしまいます。
また「カテゴリー」を入れると 途中でカテゴリーを変更したりすると
検索エンジンの評価がリセットされてしまうそうです。
何かちょいとややこしいですね。
そんな事も有り「投稿名」での設定がおすすめなのでしょう。
隊長も「投稿名」で設定してたと思ってたのですが「カスタム構造」で設定してました💦。
どこかのサイトを参考にしたようですが 忘れました(笑)。


「%post_id%」「%postname%」の設定が入っています。
WordPressでは パーマリンクにそのまま日本語でタイトル名が入いります。

記事のタイトル名だから日本語で解りやすくていいじゃん。
って隊長は思ってました。
ですが 日本語で入れるとGoogleが日本語苦手なのか(笑)
サイト名の後ろから 文字化けみたいな文字が並びます。
下のような感じですが たまに 見かけたりしませんか!?。
http://asobitai-p.net/%e3%84%af%e3%81%bc%e3%83%81%e3%83%91%e3%83%ac%e3%82%b9/1129/
ですが現在の「WordPressバージョン 5.5.1–ja」では
タイトル名がパーマリンクで表示されません。
隊長の「パーマリンクの設定」なのか 「WordPressバージョン 5.5.1–ja」に
なったからなのかは解りませんが 以前はパーマリンクは自動的に
日本語でタイトル名が入っていて それを英語表記に隊長が変えていました。
試しに強制的にパーマリンクに日本語で入れても
パーマリンクは日本語では設定出来ませんでした。
また話がややこしくなるのですが💦
WordPressバージョンアップ後はパーマリンクを入れる部分が 「URLスラッグ」に変わっていて
パーマリンク名は「URLスラッグ」に入れます。
「スラッグ」とは、IT用語で「位置を示すコード」等の意味があり、URL(パーマリンク)の末尾の部分を任意の文字列に指定できる機能で、URLの一部になります。
パーマリンクとスラッグの違いとしては、パーマリンクはURL全体を指すのに対して、スラッグはURLの末尾部分を指します。
「URLスラッグ」に 仮に日本語で入れても公開ボタンを押すと

日本語表記が消え「URLスラッグ」に入っていた数字がそのままパーマリンク名になります。
上の写真だと「8396」になります。
「URLスラッグ」の数字は自動生成で変更は出来ません。
以前はタイトル名がパーマリンクに表示されてたので「WordPressバージョン 5.5.1–ja」で
日本語で入れられないようになったのかな!?っと推測してますが定かではなく。
パーマリンク入力のお約束ごととして パーマリンクは英語で入力します(数字もOK)。
例として この記事のパーマリンクを付けるのなら
https://asobitai-jp.net/wordpress-beginner-Permalink-6600.html
「wordpress/ワードプレス」と「beginner/初心者」と「Permalink/パーマリンク」を
キーワードに入れています。
キーワードの方が Googleに記事の内容が解ってもらえてSEOにも良いそうです。
自分が解かりやすいように ローマ字読みでもいいですよ「syosinsya/初心者」など。
ですが Googleに何の記事か解ってもらう為にも 英語表記で入れて下さい。
パーマリンクの付け方を まとめると
*キーワードを入れつつ 短めに。
*キーワードとの区切りは「-」ハイフンで「_」アンダーバーではありません。
*日本語表記は NG。
*パーマリンクの設定は 記事を書く前に設定。
「投稿名」にするかなどです。
とにかくパーマリンク名(URLスラッグ)は 短めの英数表記で入れて
「パーマリンク」設定は 変えない事を前提に決めた方がいいですね。
wordpress初心者気を付けて欲しい事 まとめ
わくわくドキドキでwordpressを初め 「さぁ~て記事を書くぞ!」と思っている
そこの あなた!(笑)。
流行る気持ちを まずは抑えてwordpressの設定を行いましょう!。
設定でも 「後からでもOK」なのと「後からだと手間がかかる」のがあります。
特に 「パーマリンク」の設定は「後からだと手間がかかる」パターンです。
そこを見極めて まずはwordpressの設定を行いましょう!。
wordpressは難しく感じますが 慣れれば何となく解って来ます(笑)。
「Welcome to 東京ディズニーリゾート」💦じゃなくて「Welcome to wordpress」です。
wordpressへ ようこそ!。







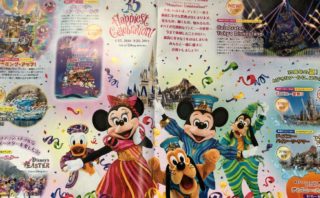



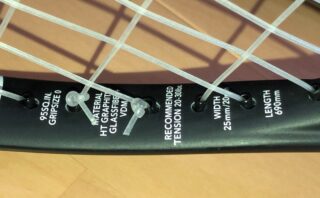








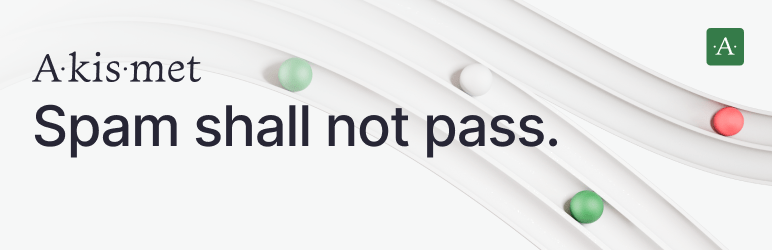
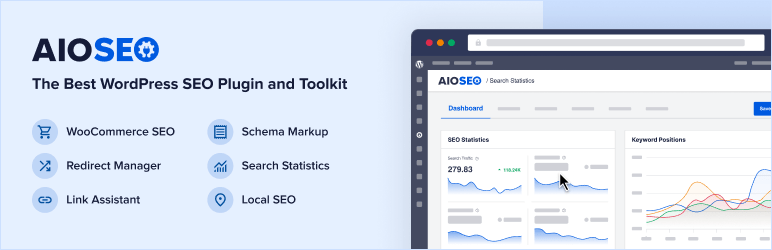




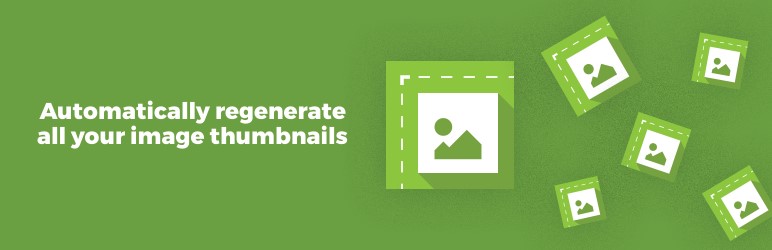
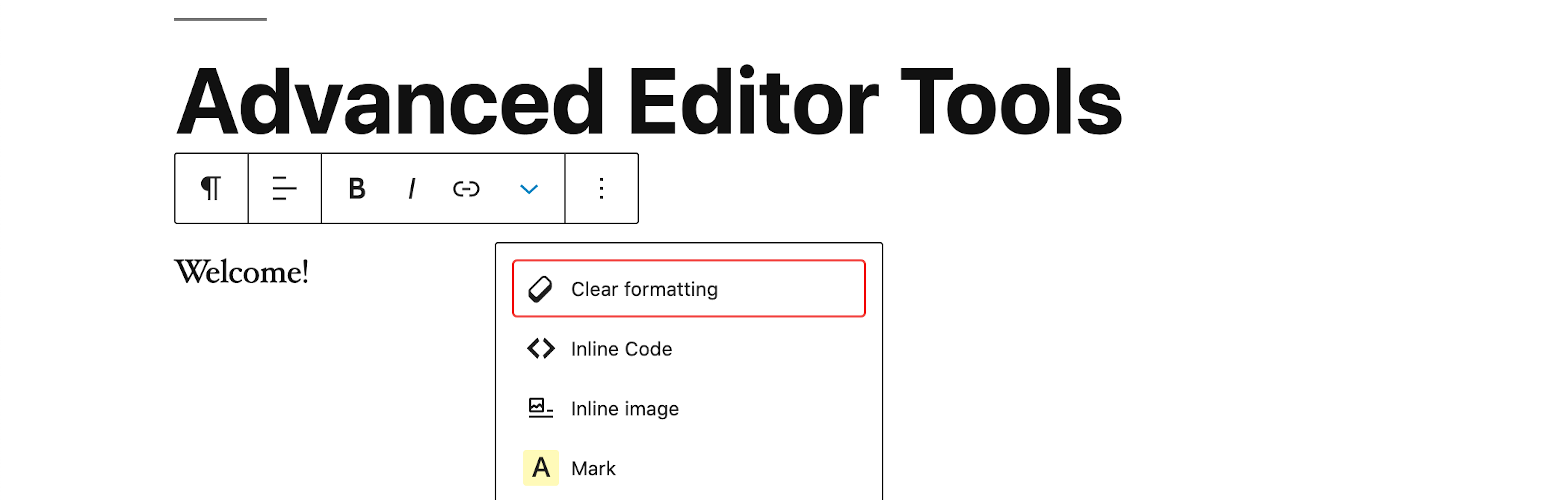
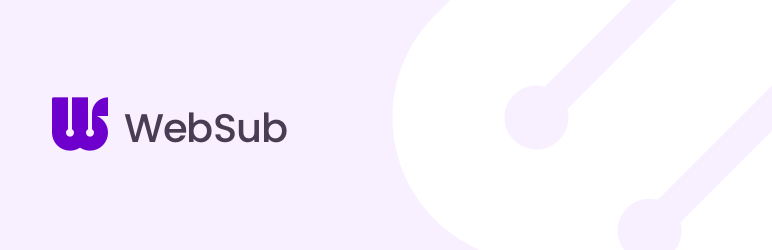
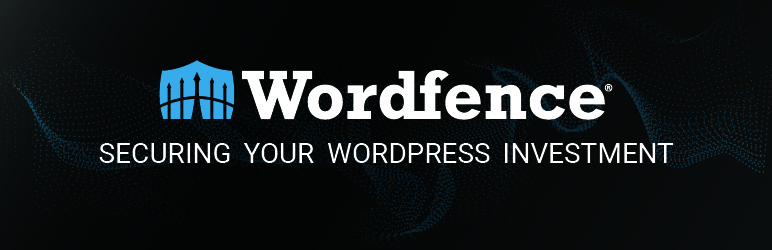
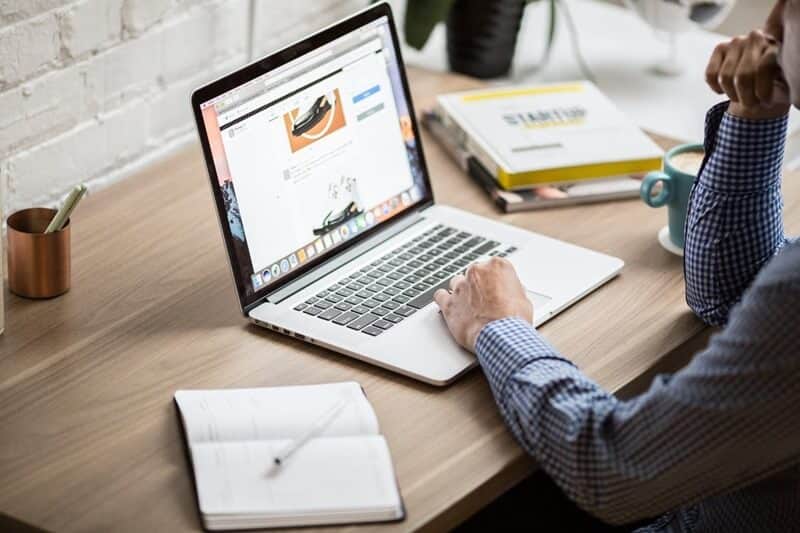



コメント